Wenn Sie Google Chrome oder einen Chromium-basierten Browser verwenden – ob unter macOS, Windows oder Linux – ist es an der Zeit, nach einem wichtigen Sicherheitsupdate zu suchen. Google hat am Freitag ein Update für seinen Chrome-Browser veröffentlicht, um eine große Sicherheitslücke zu beheben, die bei laufenden Cyberangriffen aktiv ausgenutzt wird. Google hat Benutzer aller Betriebssysteme aufgefordert, Chrome so schnell wie möglich zu aktualisieren.
Die Schwachstelle umfasst eine Reihe von Back-End-Bibliotheken namens Mojo, die von Chromium-basierten Browsern verwendet werden, darunter Opera, Brave und Microsoft Edge. Die Zero-Day-Schwachstelle wurde als High Severity eingestuft und als CVE-2022-307 klassifiziert. Der Google-Update-Patch behebt die Schwachstelle und aktualisiert Ihre aktuelle Version von Chrome auf Version 105.0.5195.102.
Wenn Sie kein aktuelles Update angewendet haben – oder wenn Ihre Updates nicht automatisch aktiviert werden – erfahren Sie hier, wie Sie Ihre Chrome-Version überprüfen und schnell aktualisieren können.
Weiterlesen: Ändern Sie diese Browsereinstellungen, um Ihre Privatsphäre zu verbessern
So aktualisieren Sie Chrome auf Android
Standardmäßig sind Android-Telefone und -Tablets so eingestellt, dass Google Chrome automatisch nach Updates suchen und diese installieren kann. Wenn Sie diese Einstellung deaktivieren, können Sie sie ganz einfach wieder aktivieren, indem Sie die Play Store App öffnen, Google Chrome auswählen und dann auf der Play Store-Seite der App auf das Dreipunkt-Menü klicken, um die Update-Einstellungen zu öffnen.
So überprüfen Sie, ob die Google Chrome-App in Android aktualisiert ist.
1. Öffnen Sie die Play Store-App. Tippen Sie in der oberen rechten Ecke auf Ihr Profilsymbol.
2. Wasserhahn App- und Geräteverwaltung Bringen Zusammenfassung Tab.
3. Die zweite Option erscheint auch auf der Registerkarte „Übersicht“. Alle Apps sind auf dem neusten Stand oder Aktualisierungen sind verfügbar. Wenn Updates verfügbar angezeigt werden, tippen Sie darauf.
4. Suchen Sie in der angezeigten Liste der Anwendungen nach Google Chrome. Tippen Sie neben dem Namen der App auf Modernisierung.
So aktualisieren Sie Chrome auf dem iPhone oder iPad
Für App Store-Benutzer sollte Google Chrome so eingestellt sein, dass automatisch nach App-Updates gesucht und diese installiert werden. So überprüfen Sie manuell, ob Updates angewendet wurden.
1. öffne das Appstore Die App auf Ihrem iPhone oder iPad.
2. Wasserhahn Profileigenschaften In der oberen rechten Ecke (das ist Ihr kreisförmiges Profilsymbol). Dadurch wird ein Bildschirm mit dem Namen geöffnet Rechnung. Scrollen Sie nach unten zu Verfügbare Aktualisierungen.
3. auf der Suche nach Google Chrome. Wenn Chrome aufgeführt ist, tippen Sie auf Modernisierung So installieren Sie die neuesten Browser-Updates. Möglicherweise werden Sie aufgefordert, dem App Store Ihre Apple-ID und Ihr Passwort mitzuteilen. Wenn ja, geben Sie es an und es wird mit dem Herunterladen und Installieren von Updates beginnen.
Wenn Chrome nicht unter den verfügbaren Updates aufgeführt ist, können Sie auch zu gehen Google Chrome im App-Store. Wenn die Option zum Aktualisieren von Chrome angezeigt wird, können Sie auf die Schaltfläche klicken, um das Update zu starten. Alternativ können Sie Google Chrome in der iPhone Chrome-App selbst aktualisieren.
1. Öffnen Sie Chrome und tippen Sie in der unteren rechten Ecke der App auf die drei Punkte mehr vorhandenen.
2. Scrollen Sie auf dem Popup-Bildschirm ganz nach rechts, um zu suchen, und tippen Sie dann auf, Einstellungen.
3. Scrollen Sie nach unten zu Sicherheitskontrolle und klicken Sie darauf. Tippen Sie in der neu angezeigten Sicherheits-Checkliste auf Jetzt prüfen. Von hier aus beginnt Chrome mit der Aktualisierung, wenn eine neuere Version verfügbar ist.
So aktualisieren Sie Chrome auf dem Desktop
Unabhängig davon, ob Sie macOS oder Windows verwenden, ist der Vorgang zum Aktualisieren von Google Chrome derselbe. So können Sie schnell nach Updates suchen und diese installieren.
1. Öffnen Sie auf Ihrem PC oder Laptop Google Chrome und klicken mehr Das Menü befindet sich in der oberen rechten Ecke des Browsers (sie sehen aus wie drei vertikal gestapelte Punkte).
2. Hier können Sie sehen, ob kürzlich ein Update veröffentlicht wurde. Wenn Sie ein grünes Symbol sehen, bedeutet dies, dass vor weniger als 2 Tagen ein Update veröffentlicht wurde. Das orange Symbol zeigt an, dass seit vier Tagen ein Update ansteht. Ein rotes Symbol bedeutet, dass das Update seit mindestens einer Woche auf Sie wartet.
3. nahe der Unterseite von mehr Menü, klicken Hilfe Dann klick Über Google Chrome.
4. Tippen Sie auf dem neuen Bildschirm, der geöffnet wird, auf Google Chrome-Update Taste. Sie können den Button nicht finden? toll. Damit sind Sie bereits auf dem Laufenden.
5. Wenn Sie auf die Schaltfläche Google Chrome aktualisieren geklickt haben, beenden Sie dies durch Klicken Neustart.
Chrome wird nun neu gestartet und Sie sind vollständig auf dem neuesten Stand.

„Webspezialist. Lebenslanger Zombie-Experte. Kaffee-Ninja. Hipster-freundlicher Analyst.“


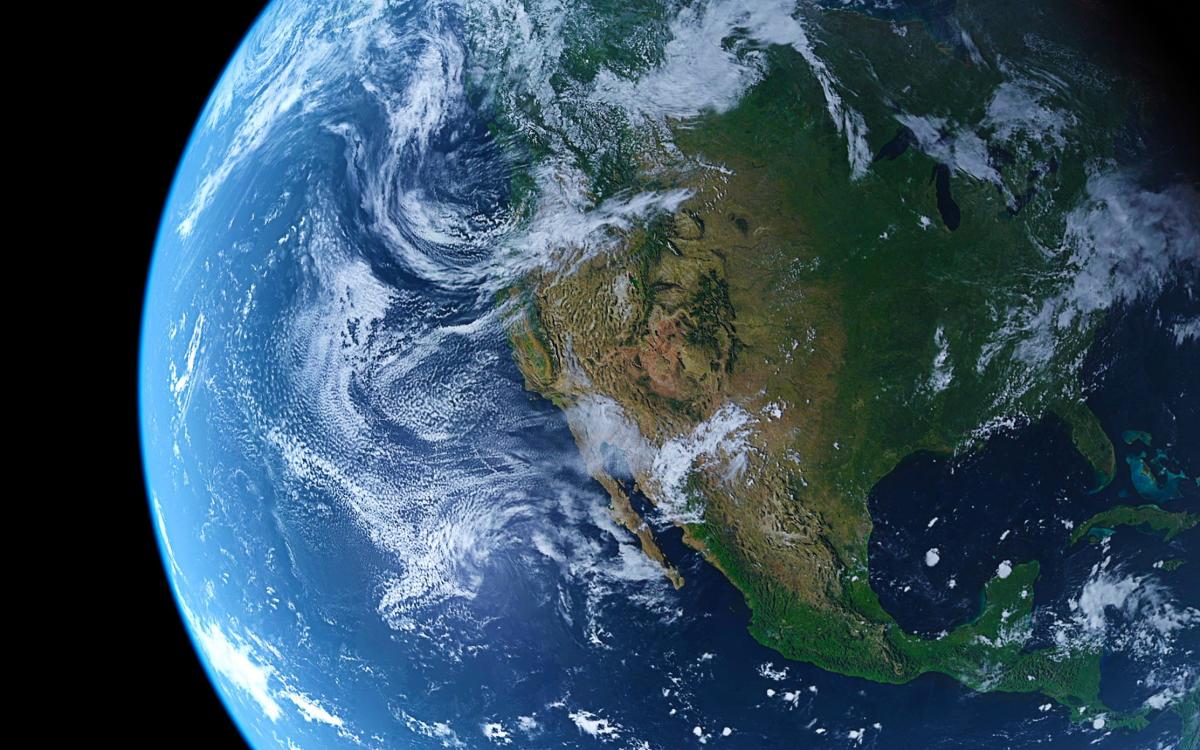


More Stories
Die nächste 4K-Minidrohne von DJI passt in Ihre Handfläche
Leaks enthüllen den Namen und das Design des angeblichen PS5 Pro-Geräts
Apple führt mit dem neuesten iOS-Update die KI-Objektentfernung in Fotos ein